Irrfahrt
Das Snap!-Programm Irrfahrt verwendet Techniken, welche du bei den "Random Walk"-Beispielen erarbeitest hast und erweitert diese mit einer Möglichkeit, die durch die Roboterspur entstehenden abgegrenzten Flächen einzufärben. Du kannst das Programm mit den Voreinstellungen starten, besser ist es aber, wenn du im Editiermodus die verschiedenen Parameter anpasst:
Gib zuerst den Drehwinkel und die Schrittlänge ein:
![]()
Ein Drehwinkel von 5° heisst, dass sich der Roboter um 5°, 10°, 15° ... 360° drehen kann. Die Schrittweite gibt an, wie weit sich der Roboter vorwärtsbewegt, bevor er sich wieder dreht.
Mit dem Block ... kannst du beeinflussen, wie sich der Roboter am Rand seine Umgebung verhält.
![]()
Aktuell stehen folgende Einstellungen zu Verfügung:
- don't care: Der Roboter berücksichtig nicht, dass er am Ende seiner Welt angekommen ist. Er kann beliebig darüber hinausfahren, was dazu führen kann, dass er gar nie mehr auf dem Bildschirm auftaucht.
- start from center: Verlässt der Roboter seine Umgebung, wird er an die Startposition in der Mitte des Bildschirms zurückgesetzt.
- bounce on edge: An den Rändern wird der Roboter zurückgeworfen. Dieses Verhalten entspricht dem vorgegebenen Block in Snap!
- torus rules: Wenn der Roboter an einem Bildschirmrand verschwindet, taucht er am gegenüberliegenden wieder auf.
- turn around: Der Roboter dreht sich um ca. 180° und kehrt auf den Bildschirm zurück.
- stop: Sobald der Roboter den Bildschirm verlässt, hält er an und bewegt sich nicht mehr.
- jump random: Wenn der Roboter seine Umgebung verlässt, wird er auf eine beliebige Position auf dem Bildschirm gesetzt.
- jump position: Wenn der Roboter seine Umgebung verlässt, wird er an einer Position auf dem Bildschirm gesetzt, die er von der Startposition in wenigen Schritten hätte erreichen können.
Hast du die Einstellungen gemäss deinen Wünschen vorgenommen, kannst du das Programm mit einem Klick auf die "grüne Fahne" starten. Das Programm beginnt nur, die Spur des Roboters aufzuzeichnen.
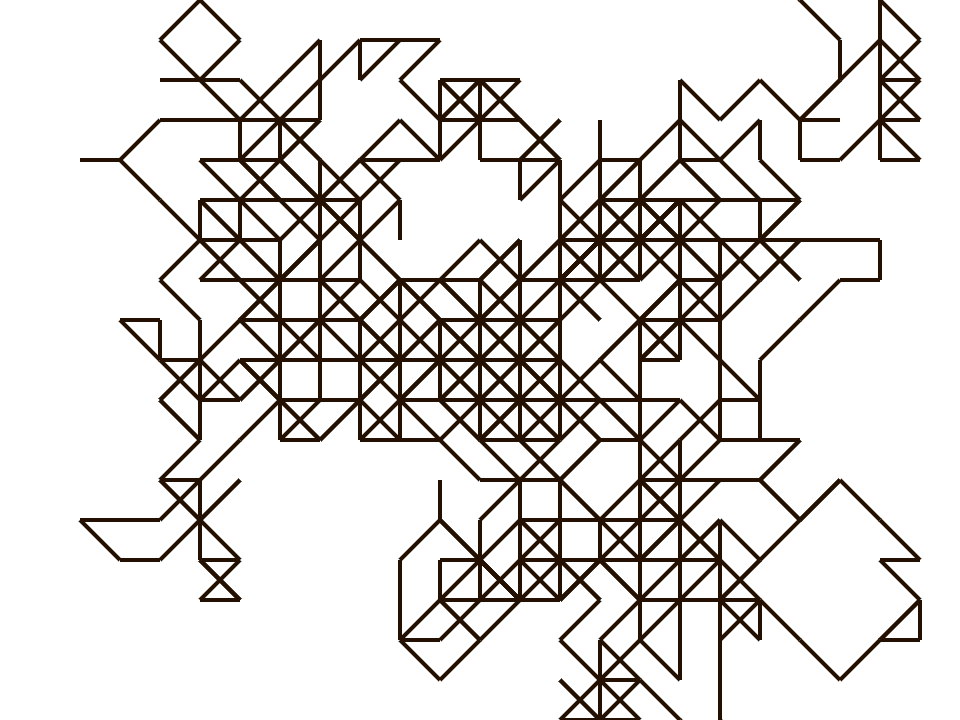
Wenn du mit dem Ergebnis zufrieden bist, kannst du das Programm mit der "Leertaste" anhalten.
Im nächsten Schritt kannst du die Einfärbung vornehmen. Dazu drückst du die Taste "c". Der Computer färbt nun deine Grafik ein. Wenn es noch weisse Stellen in der Grafik gibt, drücke einfach noch einmal auf die Taste "c", bis die weissen Stellen verschwinden.
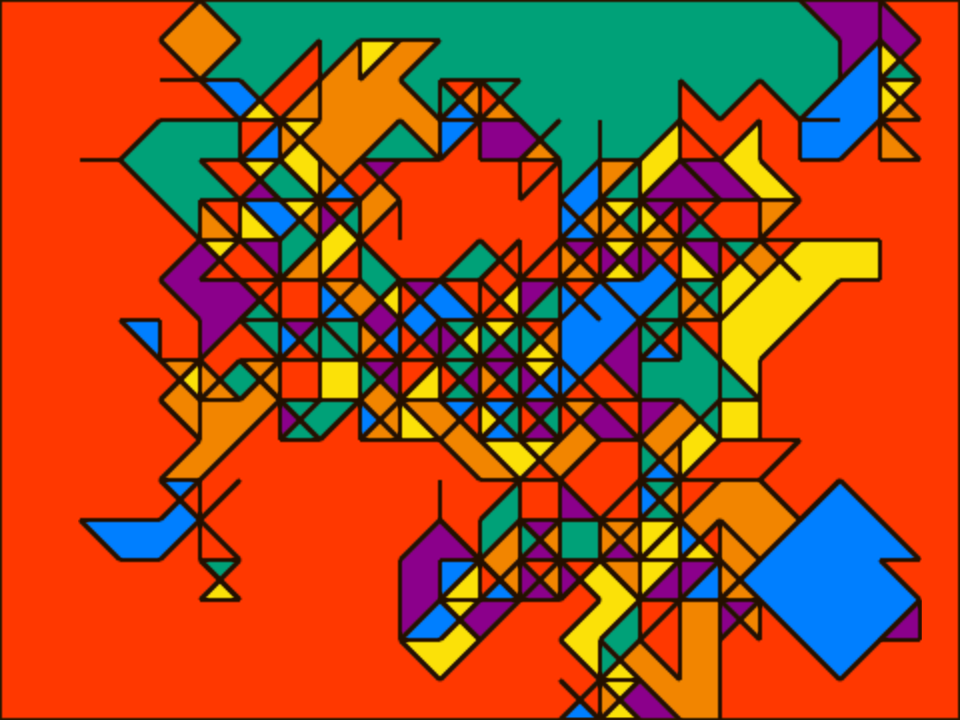
Bei einigen Bildern kann es vorkommen, dass auch ein mehrmaliges Drücken der Taste "c" nicht alle weissen Stellen entfernt. Dann kannst du statt einer zufälligen eine systematische Einfärbung vornehmen. Diese färbt sicher alle Teile des Bildes ein braucht aber wesentlich länger. Verwende in diesem Fall die Taste "k".
Falls dir die vorgegebenen Farbpaletten nicht gefallen, kannst du diese im folgenden Block anpassen:
![]()
Wähle dazu entweder eine andere der vier vorhandenen Paletten aus oder editiere den Block, indem du nach einem Rechtsklick auf den Block die Option "edit" wählst. Die Farbwerte sind in einer Liste von Listen gespeichert.

Wenn du wissen möchtest, welche Farben sich hinter den einzelnen Zahlen verbergen, drücke bei laufendem Programm die Taste "i", dann werden die Farbwerte angezeigt.
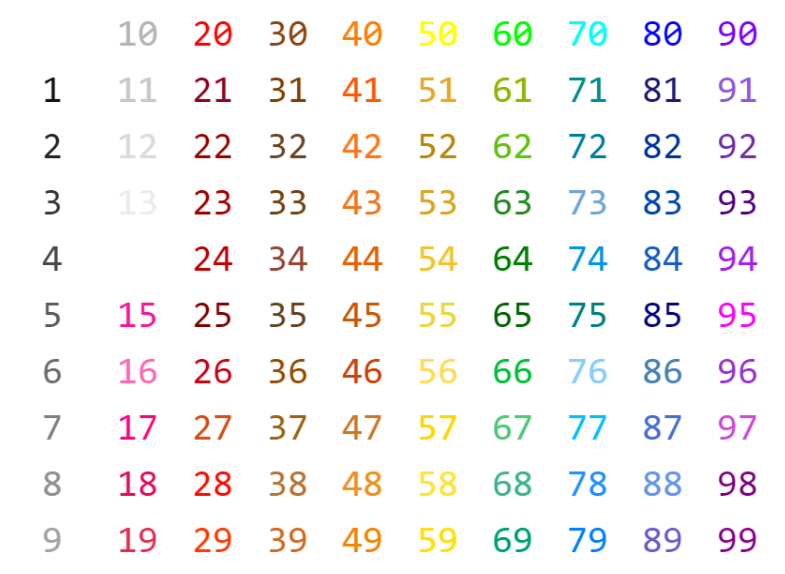
Damit kannst du deine eigene Farbpalette zusammenstellen.
Sobald du ein entsprechendes Kunstwerk geschaffen hast, kannst du dieses in die Galerie "Irrfahrt" hochladen. Denke dabei daran, die wichtigsten Einstellungen zu notieren.